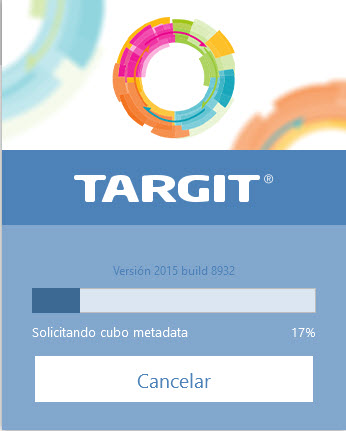An Analysis consists of one or more Objects placed in the work area. All Objects placed in an Analysis are connected and an Object can be used specifically or its data can be visualized being conditioned by other Objects. The combination of several Objects within an Analysis is automatic and is known as a 'Drill down'. Reports are used to create dynamic and printable information from the Data Warehouse based on certain parameters and selection criteria. Both Analysis and Imform can be created through the Smart Assistant tool or through manual design.
Objects are basically TARGIT Analysis windows within the work area where the data is displayed. An Object can display data in many ways, such as a pie chart or table, etc. Within each window of the Object it is possible to condition what data are necessary to visualize and how they are to be seen. Objects can be used later by themselves or probably to be part of another Object. A very important benefit of TARGIT Analysis is the ability to perform advanced analysis using object sets, criteria, calculations, large volumes of data and actions taken to construct the analyzes. To ensure that the design set is unlikely to be correct, all objects "can be explained by themselves" to the user. An Explanation of the Object contains information about the Dimensions, Measures, Criteria, and Variables that affect the Object.
In the Menu Bar, the Tools option offers easy access to the different tools of the application including options of preferences and access.
Smart Analytics
This menu option hides or displays the Smart Wizard to create Analysis or Reporting. The same action can be obtained by pressing the 'Smart Analysis' button located on the Toolbar.
Schedule
This menu option gives you the options you need to schedule tasks related to Reports.
Notifications
This menu option gives you notification options.
Reporting Services Web
This menu option opens the Reporting Services Server Web interface in the Work area. The Reporting Services Server URL of the Web interface must be defined in TARGIT Enterprise Manager. The Reporting Services Server Web Interface will display a list of reports available for Reporting Services Server, for example after it was designed in MS Visual Studio.
Criteria Editor
This menu option activates the Criteria editor. The same action can be activated by pressing the 'Criteria Editor' button on the Toolbar.
Select language
This menu option allows the user to access a system input screen where the preferred language can be selected from a list of available languages.
Preferences
This menu option allows the user to change some of the preferences of the default applications.
TARGIT Analysis provides two methods for designing analyzes and reports. The first is the traditional method, where all content and formatting are specified through a number of manual steps. The second method is based on the use of the tool Intelligent Analysis through which the user will create powerful reports and analyzes by simply clicking with the mouse.
There are many types of graphic objects. All of them can be created by selecting the 'New Object' function from the Menu Bar or from the Toolbar described above. Once the Object has been created, the object type can be selected during Object definition. Available Graphics are:
- Pie chart. This is the default type. Mainly used to display percentages.
- Vertical bar graph. Displays data values in vertical bars.
- Horizontal bar graph. Displays data values in horizontal bars.
- Line chart. Displays data values as connected points in a coordinate system.
- Area chart. Displays data values as the line chart except that the areas formed by the lines fill with color.
- Scatter plot. View data as points in a coordinate system.
- Maps. Maps are used to visualize relationships between geographic positions and data.
- Balloons. A balloon is a three-dimensional map used to display information related to geographical positions
- Caliber. Displays the value of a data compared to other values.
The non-graph object class is based on Simple Tables and Cross Tables.
Simple Tables
Tables are used to display data in single row format. A table is used to display large volumes of data and different types.
Cross Tables
Cross tables behave similarly to Simple Table Objects but provide a more functional and clear view of the data. These Objects have virtually no limitations to use a given number of dimensions and measures that can be viewed. Grouping data using more than one dimension in a row or in column headers is a way to simplify complicated data structures.
The most important functions for objects are available in the Smartpad Properties, Calculations, and Criteria tabs. Most functions can also be activated from the Menu Bar, from a context menu or via the keyboard.
Locking Objects
When an Object is locked it is not possible to change its layout. In other words, remove Dimensions and Measures or apply functions that are disabled when the Object is locked.
Linked Objects
Linked objects are Objects that have been associated with an Analysis in such a way that the Analysis will be activated when the object is clicked. The Analyzes to be activated can be selected from the Smartpad Properties tab. Activation of the Analysis is done by clicking on one of the active elements of the Objects, then the activated Analysis will be opened and the Global criteria assigned according to the values of the dimensions of the selected Object.
Copy
This function is used to copy the contents of an Activated Object. Copied objects are placed in the Windows clipboard and function like any normal information placed on the clipboard. Both graphic and non-graphic objects can be copied to the clipboard.
Actions
The actions allow users to act on the results of their analyzes. Using this option, end users can pass traditional analysis and can look for more information in the face of problems and deficiencies. The two types of actions supported are HTML that transfers through an Internet browser an HTML document, and the URL that transfers an Internet URL address to display its content.
Export table data
The data of the Tables or Cross Tables objects can be exported directly to Microsoft Excel, to a CSV file (separated comma) or to an XML file. When the options in the 'Export to CSV' or 'Export to XML' submenu are selected, a dialog box opens to save the file. If the 'Export to Excel' submenu option is selected, the data in the Table or Crosstab is copied to a new Microsoft Excel sheet.
Hyperlinking
A Hyperrelation is a relationship of a measure value in an Object or in a Reporting services Report for an Analysis that needs more detailed information about that particular measure.
View Criteria
When this function is activated, the bottom part of the Object will be used to display the criteria that intervene in the data displayed by the Object. To optimize space in the actual presentation of the data, the criteria are visualized in a text string. To view or hide the criteria in all Objects, use the View function in the Menu Bar.
Height
This function allows you to control the height of the Measured Object as a fraction of the height of the actual Work area. Changing the height of an object also changes the height of adjacent objects. When the available parameters do not respond correctly to the desired requirements, then the mouse can be used to drag the edges of the Object to the desired positions. Also, clicking on the vertical border of the Object opens a context menu in which the vertical distribution of Object can be specified.
Width
This function allows you to control the Width of the Measured Object as a fraction of the width of the actual Working Area.
Maximize / Restore
Working with Multiple Object Analysis can sometimes be difficult to see the detail of a single object. Double click on the heading of the Object that we want to maximize and the Object will use all the space of the Work area. Double-clicking on the header again returns to the initial situation.
Edit colors
This function allows you to control the default color of the graphic elements. When this option is selected, the color editor is enabled on the Smartpad. The first action is to select a graphic element by clicking on it inside the active Object, then the color must be selected. Colors can be selected either by writing the values R G B, or directly in the color palette. The default color for the element is active only if there are no color agents that are related to the elements of the Object.
Locations on map objects
Maps are used to display data related to geographic positions. Data such as Countries, Provinces, Populations or Store are appropriate dimensions for use with Maps. Map objects allow you to select the 'Edit Locations' function from the Object menu bar. This function activates the location editor to define the positions of the dimension values and to change the coordinates of the position.
Locations on globe object
Balloons are used to visualize data related to geographical positions. Data such as Countries, Provinces, Populations or Store are appropriate dimensions for use with Balloons. Balloon objects allow you to select the 'Edit Locations' function from the Object menu bar. This function activates the location editor to define the positions of the dimension values and to change the coordinates of the position. The definition of locations on the Globe is the same as the definition of Map locations, with some exceptions. The process is described in the Locations section on map objects.
Caliber Settings
Calibers are used to display the comparison of a data with respect to fixed values. The configuration of the appearance and range of a Caliber is done from the Smartpad Properties and from the Menu Bar, Object.
Auto-Agent
The automatic agent is used to assign color and is an alternative to the Color Agent. One difference with respect to the Color Agent is that the Automatic Agent automatically assigns colors to the elements of the Object based on the values of the Measure, averages, minimums and maximums.
3D Graphics
This function can be used in Graphic objects except balloons, maps and calibers. The '3D Graph' function is used to change the three different views of the Graphic Objects: Normal, Static 3D and running 3D. The difference between 3D static and running is the tilt functionality that is available for 3D running objects using the mouse or the cursor keys.
Balloon projection
The 'Balloon Projection' feature offers you multiple graphical ways to present the Balloons. In addition to the classic Globe, a Globe Object can be displayed in two different types of map style mappings. Changing the projection of a Globe will not affect the positions selected for the Object.
Multiple series
The 'Multiple Series' function is available for a certain amount of Graphics Objects. It will rearrange the graphic elements in a graph making the values of the data more visible. The new layout of the Graphic Object will have no effect on the coordinates of the displayed data. However, the value range of the coordinates may vary to accommodate the new Object.
View tags
Labels are used to display data values in Graphics Objects. When this function is enabled, legend tags will be displayed on all active elements of the graph.
Style labels
Passing the mouse over an active element of a Graphic Object will display a label with text information about the element. The contents of the tag information can be set using the submenu 'Object | Format | Style of the label '.
Show caption
This function hides or displays the legend box on the right side of the Graphic object.
X-axis vertical tags
This function changes the angle of the text in the Axis of the Graphic Abscissa. The option can be used when the explanation text of a graph is too long or if there are too many of them. In some of these cases the lines of the text will be affected being necessary to hide part of the text due to the lack of space. In the submenu, select the 'Vertical labels on the X axis' option to change this situation.
Average
This function will add two lines to a Scatter graphic object, a vertical and a horizontal object to display the average values for the X-Y Axis.
Align
This function can be used to align text in Plot Objects. There are options to align horizontally to the Left, Right and Center and vertically, Up, Center and Down. The individual options can be selected from the submenu or by clicking the buttons located in the Smartpad Properties.
Formatting options
The formatting options enabled in the Smartpad Properties tab are: 'Format numbers', 'Format visibility' and 'Format color elements'. You can specify the alignment, the format of the value, the currency and the percentage format using the 'Format the numbers' option. The 'Format visibility' option can hide values or columns or complete rows. The 'Format color elements' option allows you to assign colors to the elements.
Intelligent agents
Intelligent agents are designed to implement actions based on certain conditions in the actual Data Warehouse data. Standard conditions such as averages and positive or negative values are predefined and easily selectable. If more elaborate conditions are needed, the options will be set by the user who designed those conditions using formulas based on the same syntax that the Advanced Calculator Editor uses.
Table Format Functions
Access to the functions to format the Tables is as follows; Menu Bar, 'Object | Format a table '. These functions are also available by right clicking on the right area of the object, and selecting 'Format a table' from the context menu. Finally, holding down the CTRL key while clicking on the object will open a drop-down menu where you directly access 'Format a table'.
Sort and sort
The sequence of rows in Table Objects, Cross Tables or Graphical Data Objects pages can be changed by right-clicking on the column header. There are three basic collation sequences, the initial data source, the ascending order, and the descending order. An up arrow in the column header indicates that the column is sorted in ascending sequence, a down arrow in the column header indicates that the column is sorted in descending order, and if no signalizer exists, it means that The data is sorted in the source sequence. Several consecutive right clicks on the column header will alternate the three basic collation sequences.
Format row style
Font, Font style, Borders, and Bottom properties can be individually specified for rows or row ranges in a Table, Cross Table, or Data Page object of a chart object. Activating this option from the menu will open in the Smartpad the editor of 'Format a data page' enabling the options of formatting the rows.
Measures
The 'Vertical Measures' function offers the possibility to change the way of displaying Dimensions and Measurements in non-graphical objects. This function is especially indicated when an Object consists of many Measurements and Dimensions with relatively few values. By visualizing the measurements vertically rather than horizontally, we avoid using the data shift in the analysis.
Hierarchies
If a Table Object, Cross Table, or Data page corresponding to Graphic Objects contains a hierarchical dimension that has been sorted, this option is available and will be set by default. This means that the rows will be sorted, but the original hierarchy will be maintained. If this option is deactivated outside the hierarchy, the order of the rows will be conditioned by the values of the individually ordered column.
Compress hierarchies
By default, tables with hierarchical (multi-level) dimensions will display the hierarchy of the dimension in a column for each level of the dimension. The 'Compress Hierarchies Within the Grid' option allows all levels of a hierarchical dimension to be displayed in a single column using indentation for the different levels of the dimension. This option can be included in the Preferences menu, so that this feature is enabled for all new objects.
Bleed hierarchies
The option of compressing hierarchies will allow all levels of a hierarchical dimension to be displayed in a single column using indentation to illustrate dimension levels. The indentation can be activated / deactivated using this function.
Hide Totals
This option allows the final totals to be displayed or not. Only cross-tab objects or graphic objects when displayed in data mode have this function enabled.
Hide subtotals
This option allows the final subtotals to be displayed or not. Only cross-tab objects or graphic objects when displayed in data mode have this function enabled.
Delete custom sort
Columns and rows in Crosstab Objects or Graph Objects when viewed in data mode can be sorted by dragging individual items to the desired position. This option eliminates manual sorting and restores the default order.
Totalize rows after items
This option allows you to display totals and subtotals before or after the elements. Only cross-tab objects or graphic objects when displayed in data mode have this function enabled.
Totalize column after items
This option allows you to display totals and subtotals before or after the elements. Only cross-tab objects or graphic objects when displayed in data mode have this function enabled.
Subtotals in multidimensional columns
This option allows you to display column subtotals for secondary dimensions in the X axis. Only crosstab objects or graphic objects when displayed in data mode have this function enabled.
Subtotals in multidimensional rows
This option allows you to display row subtotals for secondary dimensions in the Y-axis. Only cross-tab objects or graphic objects when displayed in data mode have this function enabled.
The Criteria, the Drill down process and the Comparisons are mechanisms used to control the data that must be visualized by the Objects, Analysis and Reports within the Work Area. This chapter explains how to work with Criteria, Drill down, and Comparisons.
Global Criteria
Global criteria are available as basic criteria represented in the Criteria Bar or specified through the Criteria button on the Smartpad or through the Criteria editor. The fact that the criteria are global allows the selected values to affect all objects located in the Work area.
Local Criteria
As an alternative to the application of criteria for all Objects, it is possible to select local criteria - or specific criteria for an Object. The local criteria are applied using the Criterion Editor or the Smartpad Criteria tab, similar to everything indicated for the Global criteria. The only difference is that the selected criteria only affect the active Object
This functionality allows you to display an easy-to-use list by isolating either negative or positive values in a result set. As the terminology indicates, the list displays a certain number of elements better or worse located within an Object. For example, if you want to know the 10 best customers within a period depending on the sales figure, profit or margin, you can easily obtain such a list. The measure you want to use in the list can select it from the column where it is located in the analysis.
Dynamic calculations
A list of 'Dynamic Calculations' used in the present object is displayed at the top of the Smartpad. Below is a list of available Dynamic calculations:
Totals This function will calculate the sum of the selected measure (s) through the X or Y coordinates according to the selected dimension.
Measurement This function will calculate the average of the selected measurement (s) through the X or Y coordinates according to the selected dimension.
Standard deviation This function will calculate the standard deviation of the selected measurement (s) through the X or Y coordinates according to the selected dimension.
Accumulated sum This function will calculate the cumulative sum of the selected measure (s) from the last column or the last row according to the selected dimension, from top to bottom or from left to right.
Cumulative Average This function will calculate the accumulated average, from top to bottom or from left to right, of the selected measure (s) of the last column or the last row according to the selected dimension.
Difference This function will calculate the difference of the selected measure (s) in the last two columns or the last two rows according to the selected dimension.
Difference between two measurements This function will calculate the difference of two measurements selected in the last column or the last row according to the selected dimension. You must select measure A and subsequently measure B. The calculation will be A-B.
Percentage of the index This function will calculate the percentage of the index of the measure selected in the last column or the last row according to the selected dimension. Each measurement value will be calculated as a percentage with respect to the highest or lowest of the measurement value.
Percentage This function will calculate the percentage of the index of the measure selected in the last column or the last row according to the selected dimension. Each measurement value will be calculated as a percentage of the measurement total.
Index Mean This function will calculate the average of the index of the measurement chosen in the last column or the last row according to the selected dimension. Each measurement value will be calculated as a percentage of the average of the entire measurement.
Custom Calculation This function allows you to create custom calculations. Using the 'Add new calculation' options you can enter the desired formula.
Advanced Calculations
You can add calculated columns and rows to all objects. This can be done by using predefined Dynamic calculations in the Smartpad or by using the Advanced Calculator Editor to manually add columns or rows to crosstab objects, and design formulas that define the contents of the data fields of the added columns and / or Rows. This feature also applies to the 'Data Page' crosstab of the graphical objects.
The Smartpad is the area of the screen on the left side of the work area. It has six tags: Favorites, Data Source, Properties, Calculations, Criteria and View Menu. These labels are used in a wide combination of functions, therefore they will be described together with the functions in the following sections. The Smartpad can be hidden to increase the size of the work area. The basic functionality offered by the indicated labels is as follows:
Favorites
This tag displays a list of existing Reports and Analysis available. Reports and Analysis can be organized in folders and subfolders similar to system files, and there are normally two standard 'Shared' folders to access Reports and Analysis available to all users, and 'Personal' with access to Reports and Analysis And are not available to other users. If the user is a member of a user group, there may also be a folder with all Reports and Analysis available to all members of the group.
Data source
This tag is used to select data from the Data Warehouse. The deployed list is used to select a Cube when a Multidimensional Data Warehouse is used. The lower area contains the Cube selected, the Dimensions and Measures available to create the Analysis or Report. If you design a report, the background of this tag will have buttons for adding text and graphics components to the report.
Properties
This tag contains the primary functions and options, including formatting and Intelligent Agents, for the active object and if you design a report, for the active item.
Calculations
This tag allows the selected object to be entered with predefined calculations with formula editing. At the end of the list of predefined calculations is an option to access the Advanced Calculations editor. This tag is not enabled when working with Reports.
Criteria
The Criteria tab allows you to define Global and Local criteria in addition to Comparisons to incorporate them into active objects. A criterion, whether Global, Local or Comparison is always associated with a dimension. The selection of values is further defined by the selection operator, e.g. 'Equal to', 'different from', 'less than', 'greater than', and so on. Each time a criterion has been added or changed, using the 'Enable / Disable' immediate update option, the System refreshes the analysis data - this is especially useful when working with large or complicated data structures with long response times.
View menu
The Drillpad tab allows you to view a historical record of the changes made to the different analyzes used. The list is displayed in a chronological sequence. Any entries placed on the list can be retrieved by the user to the exact state of the Analysis or Report according to the selected entry. The Back and Next buttons are available to scroll through the history log.